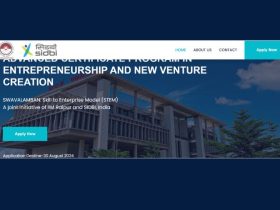Destiny 2 is a popular online multiplayer game that lets you team up with other players and communicate with them using voice chat. However, some players have reported that they are unable to use voice chat in Destiny 2, and they get an error message saying “Voice Chat Not Available”. This can be frustrating and affect your gameplay experience. In this article, we will show you some possible solutions to fix the voice chat not working error in Destiny 2.
Check Your Internet Connection
The first thing you should do is check your internet connection and make sure it is stable and fast enough to support voice chat. You can use a speed test tool to measure your internet speed and latency. If your internet connection is poor, you may experience lag, stuttering, or disconnection issues with voice chat. Try to switch to a wired connection instead of a wireless one, or move closer to your router if possible. You can also restart your router or modem to refresh your network settings.
Check Your Audio Settings
The next thing you should do is check your audio settings in Destiny 2 and your device. Make sure your microphone and speakers are working properly and are not muted or disabled. You can test your microphone and speakers by using the sound test feature in Destiny 2. To access the sound test, go to Settings > Sound > Voice Chat and click on the Test button. You should hear a beep sound and see a green bar indicating your microphone level. If you don’t hear anything or see a red bar, there may be a problem with your audio device or settings.
To fix your audio settings, you can try the following steps:
- Make sure your audio device is plugged in correctly and is set as the default device in your system settings. You can check this by going to Control Panel > Hardware and Sound > Sound > Playback and Recording tabs. Right-click on your audio device and select Set as Default Device. You can also click on Properties and adjust the volume and levels of your device.
- Make sure your audio device is compatible with Destiny 2 and has the latest drivers installed. You can check this by visiting the manufacturer’s website and downloading the latest drivers for your device. You can also use a driver updater tool to automatically scan and update your drivers.
- Make sure your audio device is not being used by another application or program that may interfere with Destiny 2. You can check this by closing any unnecessary programs or apps that may be running in the background or using your microphone or speakers. You can also disable any enhancements or effects that may affect your audio quality.
- Make sure your firewall or antivirus software is not blocking Destiny 2 or its voice chat feature. You can check this by adding Destiny 2 to the exception list of your firewall or antivirus software. You can also temporarily disable your firewall or antivirus software while playing Destiny 2, but make sure to enable it again after you finish.
Check Your Voice Chat Settings
The last thing you should do is check your voice chat settings in Destiny 2 and make sure they are configured correctly. You can access the voice chat settings by going to Settings > Sound > Voice Chat. Here, you can adjust the following options:
- Voice Chat: This option allows you to enable or disable voice chat in Destiny 2. Make sure this option is set to Enabled if you want to use voice chat.
- Voice Channel: This option allows you to choose which voice channel you want to join in Destiny 2. You can choose from Team, Fireteam, or None. Team channel is for communicating with all players in your team, Fireteam channel is for communicating with only your fireteam members, and None channel is for muting all voice chat. Make sure you select the appropriate channel for your situation.
- Push to Talk: This option allows you to choose whether you want to use push to talk or open mic for voice chat. Push to talk means you have to press a key to activate your microphone, while open mic means your microphone is always on. You can choose whichever option suits your preference, but make sure you know which key is assigned to push to talk if you use it. You can change the key binding by going to Settings > Controls > Key Mapping > Push to Talk.
- Voice Chat Volume: This option allows you to adjust the volume of voice chat in Destiny 2. You can use the slider to increase or decrease the volume as you wish. You can also use the Mute All button to mute all voice chat if you don’t want to hear anyone.
We hope this article helped you fix the voice chat not working error in Destiny 2. If you have any other questions or suggestions, please leave a comment below. Happy gaming!