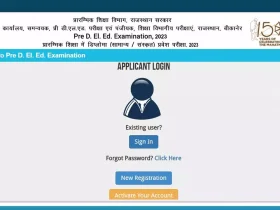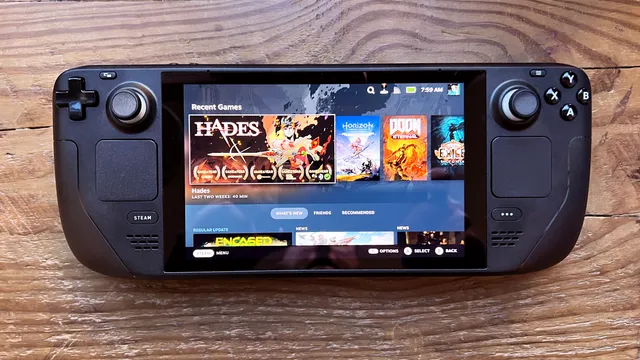
Steam Deck has taken the gaming world by storm, offering a portable yet powerful gaming experience. However, as users dive deeper into customization and the more technical aspects of their devices, the need to understand and manage system settings becomes crucial. One such technical step involves setting up a sudo password, essential for performing administrative tasks. Here’s a simple guide to help you through the process.
Understanding Sudo Password
Before we dive into the steps, it’s important to know what a sudo password is. Sudo stands for “SuperUser DO” and is a command used in Linux systems, like the one running on your Steam Deck, to allow users to run programs with the security privileges of another user, typically the superuser or administrator. Setting up a sudo password is a security measure, ensuring that only authorized users can make significant changes to the system.
Step 1: Accessing the Terminal
To set up a sudo password, you first need to access the terminal on your Steam Deck. This can be done by navigating to the desktop mode of your Steam Deck. Once you’re in desktop mode, look for the ‘Terminal’ application. It’s usually found in the application menu or can be searched for. Open the terminal to proceed to the next step.
Step 2: Changing the Password
With the terminal open, you’ll need to change the password for the ‘deck’ user, which is the default user account on your Steam Deck. To do this, type in the following command:
passwd
Press enter, and you will be prompted to enter a new password. It’s important to choose a strong password that you can remember, as this will be your key to making administrative changes to your device.
Step 3: Using the Sudo Command
After setting up your password, you can start using the sudo command to perform administrative tasks. Whenever you type sudo before a command, the system will ask for the password you’ve just set. This is to ensure that only authorized users can execute potentially risky commands.
Setting up a sudo password on your Steam Deck is a straightforward process but plays a vital role in securing your device. By following these simple steps, you can ensure that only you have the ability to make significant changes to your system, keeping your Steam Deck safe and personalized to your gaming needs. Happy gaming!